- Fachberater*in findenIhr persönlicher Kontakt.Bitte geben Sie
eine valide PLZ ein.Wir konnten keinen Kontakt zu dieser PLZ finden. Bitte wenden Sie sich an +49 89 203043-0
- Fachberater*in findenIhr persönlicher Kontakt.
Wir konnten keinen Kontakt zu dieser PLZ finden. Bitte wenden Sie sich an +49 89 203043-0
- Fachberater*in finden
Willkommen in unserem Hilfe-Center

- WhatsApp
- E-Mail
- Link kopierenLink kopiert!
Wie können wir Ihnen helfen?
In unserem Hilfe-Bereich finden Sie unsere Antworten auf die häufigsten Fragen zu unseren Produkten, unser Support-Formular sowie eine Möglichkeit unsere Support-Hotline direkt zu kontaktieren.

Frequently Asked Questions
Unsere FAQ
Sie haben eine Frage zu unseren Produkten? Dann nutzen Sie unsere FAQ, um eine Antwort auf die häufigsten Fragen zu finden.

Kontaktieren Sie uns
Wir helfen Ihnen weiter!
Sie haben eine konkrete Frage in der Anwendung mit unseren Produkten oder ein besonderes Anliegen? Nutzen Sie unser Support-Formular oder rufen Sie bei unserer Hotline an.

Bequem hochladen
Ihr Logo in Fahren Lernen
Schicken Sie uns Ihr Fahrschul-Logo und wir bauen es für Sie in der Fahren Lernen App ein.
Wichtig: Um die Seite aufrufen zu können, müssen Sie angemeldet sein.
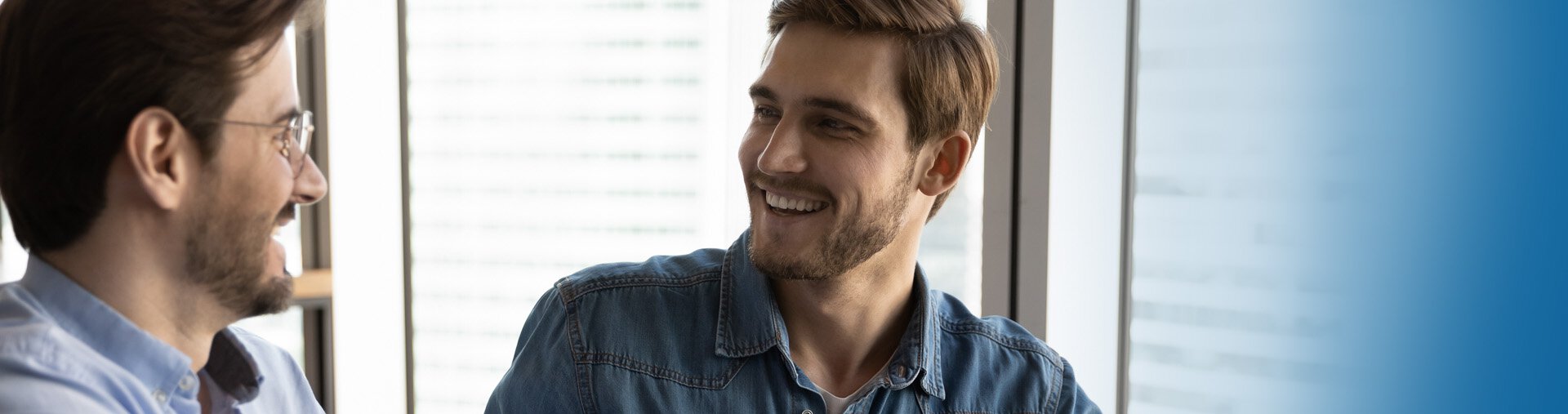
Ihr persönlicher Kontakt
Unsere Fachberater*innen informieren Sie zu unseren Produkten, Neuheiten und stehen als kompetente Ansprechpartner*innen an Ihrer Seite.
